Master Tutorial to Make Windows 10 Super Fast
Master
Tutorial to Make Windows 10 Super Fast
Finally the wait is
over! Our exclusive tutorial to make Microsoft's latest operating system Windows 10 super
fast is now available for your reading pleasure. Lots of readers were
requesting for this guide and now we are pleased to publish it.
Our master tutorial
series is very popular among people and all thanks goes to our readers for
finding our tutorials easy and helpful and spreading the word about it.
Today's tutorial will
help you in improving your Windows 10 computer performance and making it
lightning fast. After following this tutorial, you'll notice a great
improvement in your computer's performance as well as reliability.
So without wasting time
lets start our master tutorial to make Windows 10 super fast:
For your convenience
we have divided this tutorial is different parts:
STEP 1: Registry
Tweaks to Improve Windows 10 Performance
Long time back we
posted an exclusive tutorial containing a ready-made Registry script which can
be used to tweak a few simple things in all Windows versions. The same Registry
script will also work in Windows 10.
So download and run
the Registry script given in following article:
Download Registry Script to Speed up Windows 10 (password subscribe )
This script will tweak
Windows 10 to make context menus appear faster, automatic close applications
which are not responding and make everything faster than before.
The Registry script
ZIP file also contains an uninstallation script to restore default settings if
required.
STEP 2: Disable
Animations and Eye Candy Effects to Improve Performance
By default, Windows 10
uses lots of animations and other effects such as shadows, etc to provide an
attractive user interface but these animations and effects can take your system
resources and can effect computer performance.
You can disable all
these animations and effects to improve Windows 10 performance with the help of
following steps:
1. Press Win+R keys
together to launch RUN dialog box. Now type sysdm.cpl and
press Enter. It'll open classic System Properties window.
Related: Add Classic
System Properties Option in My Computer Context Menu
2. Now go to Advanced tab
and click on Settings button present under Performance section.
3. It'll open another window. Now uncheck
following options:
o Animate controls and elements inside windows
o Animate windows when minimizing and maximizing
o Animations in the taskbar
o Fade or slide menus into view
o Fade or slide ToolTips into view
o Fade out menu items after clicking
o Save taskbar thumbnail previews
o Show shadows under mouse pointer
o Show shadows under windows
o Show translucent selection rectangle
o Slide open combo boxes
o Smooth-scroll list boxes
o Use drop shadows for icon labels on the
desktop
4. Now apply the changes and close settings
window.
PS: Mozilla Firefox and Microsoft Office
users should also visit following tutorials to make these programs faster by
disabling unnecessary animations and transition effects:
[Tip] Disable
Smooth Typing Animation and Transitions to Make Microsoft Office Faster
[Tip] Make Mozilla Firefox Faster by Disabling UI
Animations
STEP 3: Turn Off All
Animations at once in Windows 10
There is another way
to turn off all animations in Windows 10. Just follow these simple steps:
1. Open Start Menu and click on Settings.
Alternatively you can direct open Settings window by pressing WIN+I keys
together.
2. Now go to "Ease of Access ->
Other options" page and set the option "Play animations in
Windows" to Off.
PS: Alternatively, You can directly launch
this page using "ms-settings:easeofaccess-otheroptions"
command in RUN dialog box .
It'll turn all
animations off in Windows 10 which will improve your computer performance.
STEP 4: Disable
Transparency on Start Menu, Taskbar and Action Center
Disabling transparency
effects can also help in improving system performance. If you don't like the
transparency effect on Windows 10 Start
Menu, Taskbar and new Action (Notification) Center, you can turn
transparency effect off using following steps:
1. Open Settings app again
from Start Menu.
2. Now go to "Personalization ->
Colors" page and set the option "Make Start, taskbar, and
action center transparent" to Off.
PS: In newer Windows 10 versions, the option
has been renamed to "Transparency effects".
That's it. It'll
immediately remove the transparency effect and make the Start Menu, Taskbar and
Action Center opaque.
STEP 5: Disable
Unnecessary Features Using Folder Options
You can disable many
unnecessary options using Folder Options to improve system performance and
functionality.
1. Open This PC and click
on "View" tab present in Ribbon. Now click on "Options"
button present at the end to open Folder Options window.
2. Now go to "View" tab
and uncheck following options:
o Display file size information in folder tips
o Hide empty drives
o Hide extensions for known file types
o Hide folder merge conflicts
o Show encrypted or compressed NTFS files in
color
o Show pop-up description for folder and desktop
items
3. Apply the changes and close Folder
Options window.
STEP 6: Configure Windows
10 Services to Improve Performance
As we told you earlier
that in Windows OS, several unnecessary services run in background and consume
system resources. You can change those services startup type to manual to stop
them from automatically start with Windows. It'll improve your Windows 10
performance a lot.
Check out following
exclusive tutorial to learn how to configure Windows 10 services:
STEP 7: Remove
Unwanted Programs from Windows Startup
Similar to services,
there are many unnecessary software programs which automatically start with
Windows and keep running in background. You can disable those programs from
system startup to improve performance:
1. Right-click on Taskbar and select "Task
Manager" option. Alternatively, you can direct open Task Manager by
pressing "Ctrl+Shift+Esc" keys together.
2. Now go to "Startup" tab
and select the unwanted program in the given list and click on "Disable"
button to remove it from startup.
3. Restart your computer and the disabled
program will no longer start with Windows and you'll get a faster running
system.
STEP 8: Disable Sound
Notifications for Various Events
In Windows whenever a
system event occurs such as attaching/removing USB drives or memory cards,
pop-up notifications, reminders, battery notifications, UAC prompts, etc, a
sound clip is played to notify the users. If you don't need all or some of
these sound notifications, you can remove them using following steps:
1. Open classic Control Panel using control command
in RUN dialog box or WIN+X menu and then click on Sound icon.
Alternatively, you can direct open Sound window using mmsys.cpl
command in RUN dialog box.
2. Now go to Sounds tab.
Here you can click on desired program event which you want to disable and then
select (None) from Sounds drop-down list.
You can also select
"No Sounds" from "Sound Scheme" drop-down box
to disable all sound notifications in your computer.
3. Apply the changes and close Sound
window.
STEP 9: Uninstall
Unnecessary Modern Apps and Restore Classic Programs
In Windows 10, several
modern (metro) apps come preinstalled and some of them keep running in
background. If you don't use modern apps, you can uninstall them using
following tutorials:
[Tip] How to
Uninstall Modern Apps in Windows 10
Easy Way to
Uninstall Built-in Apps in Windows 10
Once you uninstall
unnecessary apps, those apps will no longer run in background and you'll notice
improvements in overall system performance.
You can also bring
back several classic programs such as Calculator, Paint, Wordpad, Windows Photo
Viewer in Windows 10 to get classic and faster experience:
[Tip] Restoring
Classic Programs and User Interface in Windows 10
STEP 10: Improve
Privacy Settings to Stop Background Data Collection
In Windows 10, lots of
background activities happen to collect information regarding your location,
typing behavior, account info, etc. You can improve your privacy settings and
stop Windows from collecting this data which will also improve your system performance.
Check out following
exclusive article to customize privacy settings in Windows 10:
STEP 11: A Few Other
Things to Note
Apart from above
mentioned points, also do following things regularly to keep your computer
faster and reliable:
o Keep your Windows updated
o Install only necessary software programs
o Use a good antivirus and
keep it updated
o [Tip] Disable OneDrive in Windows 10
o [Tip] Disable
Cortana and Bing Search Results in Windows 10
o [Tip] Disable
Notifications and Action Center in Windows 10
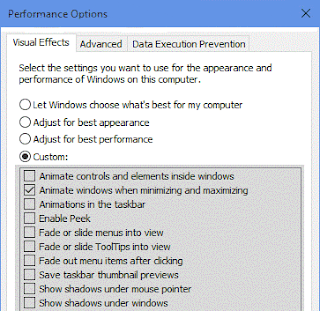





Comments
Post a Comment